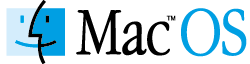1С фреш в облаке
Что это?
Плюсы и минусы
Цены и инструкция простого перехода
От 0 ₽ за 30 дней
1С фреш в облаке
Что это?
Плюсы и минусы
Цены и инструкция простого перехода
От 0 ₽ за 30 дней

Краткое содержание
Кому подходит?
Кому НЕ подходит?
Какие задачи решает?
Плюсы (преимущества) решения 1c fresh
Минусы (недостатки) бухгалтерии в облаках
Что выгоднее? Сравнение 1С фреш и коробочной 1С 8.3
Выберите свой тариф. Цены на облачные решения
Что нужно для переноса базы в облако
Настоящие отзывы бухгалтеров
Акции и промо по подключению
Как купить 1С со скидкой?
Можно ли получить 1С фреш бесплатно?
Как подключиться к облачной 1С фреш
Что такое облачная 1С?
Выгодно
Есть интернет
= есть доступ
Высокая
защищенность
Кому подходит облачная бухгалтерия?

- Компаниям, которые только начинают свой бизнес и выбирают решения для учета и автоматизации бухгалтерии;
- Особенно выгодно для организаций, где к базе подключается более 3х человек;
- Бюджетным и государственным организациям с типовыми расчетами;
- Компаниям, у которых политика безопасности разрешает хранить данные компании в облаках;
- МСП - Малому среднему предпринимательству;
- ТСЖ и садоводческие товарищества;
- Торговым компаниям с запросом на высокую стабильность;
- Для бизнеса с интернет-магазинами (Есть CRM, 24/7 выгрузка товаров и прием заказов);
- Для бухгалтеров, чтобы подать отчетность точно в срок даже в горячие дни отчетного периода;
Какие задачи решает 1С Фреш?
1С: Предприниматель
1С: МДЛП
1С: Садовод
1C: Касса
1С: Бухгалтерия ПРОФ/КОРП
1С: Бухгалтерия госучреждения
1С: Бухгалтерия НКО ПРОФ/КОРП
1C: Бухгалтерия СПЕЦ (лом)
1С: Зарплата и управление персоналом
1С: Зарплата и кадры госучреждений
1С-КАМИН: Зарплата
1С-КАМИН: Зарплата бюджетных учреждений
1С: Комплексная автоматизация
1С: Управление нашей фирмой
1С: Розница
1С: Касса
1С: Предприниматель
1С: CRM
1С: Маркетинг. Лидогенерация
1С: БизнесСтарт
Плюсы (преимущества) решения 1c fresh

Всегда обновлена (не требует IT спецов для обновления)
Для коробочной версии требуется привлекать IT-специалистов для обновления ПО. Без обновления часто возникают ошибки сдачи отчетности. В облачной версии все обновления программы применяются в первую очередь и проблем со сдачей, как правило, меньше;
Работает быстрее и не нуждается в ресурсах вашего ПК или дорогого сервера
Облачная версия доступна через браузер или тонкий клиент, который нуждается в минимальных ресурсах компьютера;
Быстрая настройка типовых редакций
Уже через 15 минут после переноса базы из коробочной редакции вы сможете работать в 1С;
Одновременное подключение нескольких бухгалтеров к одной базе
В коробочной версии для подключения к одной базе больше двух и более сотрудников требуется Windows Server, с подключением по RDP. С облачной версией достаточно указать количество сотрудников и выделить каждому права и доступ.
Высокая защищенность и законность
Сервера облачных решений расположены в защищенных стратегических объектах под охраной с автономной системой обеспечения питания, несколькими независимыми интернет-магистралями.
Доступна из любой точки мира
Есть интернет и браузер = 1С доступна даже с Linux;
Выгодна для малых и бюджетных предприятий
Когда важны небольшие расходы при старте работы компании;
Все отчеты обновляются в соответствии с законом
Так как облако обновляется сразу после выхода поправок в законе, то все типы отчетов тоже обновлены в строгом соответствии с законом и требованиями налоговой;
Легкий старт для бухгалтерии новых компаний
Экономия на покупке коробочной версии, железа, обслуживания со стороны сисадминов обеспечивают легкий старт
Минусы (недостатки) бухгалтерии в облаках

Не все компании готовы работать из-за политики безопасности
Ограничения политик безопасности в IT не позволяют некоторым компаниям размещать базы на серверах вне их IT-периметра;
Зависимость от провайдера и стабильного интернета
Нестабильный интернет или обрыв кабеля вашего провайдера нарушает доступ к базе в облаке. Однако и коробочная версия нуждается в доступе для сдачи отчетности;
Аренда на облако завершается при неоплате
При завершении аренды прекращается доступ к программе, но Базу можно скачать в любой момент даже если завершилась аренда;
Непростой переход с версии 1С 7.7
Требуется поддержка программиста, чтобы корректно перенести таблицы базы в версию 8.3
В режиме браузера конфигуратор 1С не доступен
Но через тонкий клиент вы получаете доступ к конфигуратору, который не доступен из браузера
Аренда ПО непривычна
Кто-то не приемлет аренду ПО, из-за ощущения покупки “воздуха” или обмана. Фреш точно не подходит при таких сомнениях
В типовой редакции 1C Fresh нет доступа к изменению кода программы
Чтобы создавать нестандартные расчеты с программным кодом потребуется облачное решение редакции ИТС (где обновление происходит под присмотром программиста). В типовой редакции 1С фреш нет возможности писать свой код и поэтому типовые решения стоят дешевле
Что выгоднее?
Сравнение 1С фреш и коробочной 1С 8.3
Характеристики | 1С Фреш | Локальная 1С | Серверная 1С (мультидоступ) |
|---|---|---|---|
Цена 1С | от 621 ₽/мес | 13 000 рублей | 13 000 рублей |
Обновление и сопровождение | от 0 ₽/мес | 5 493 рублей | 5 493 рублей |
Затраты на услуги IT и администрирование | 0 ₽/мес | 30 000 рублей | 50 000 рублей |
Операционная система на компьютер | 0 ₽/мес | 15 000 рублей | 35 000 рублей |
Стоимость железа для ПК | 0 ₽/мес | 40 000 рублей | 90 000 рублей |
ЭЦП от CryptoPro | 0 ₽/мес | 2 700 рублей | 37 500 рублей |
Работа без установки на компьютер | - | - | |
Круглосуточная техподдержка 24/7 | - | - | |
Автообновление и резервирование данных | - | - | |
Итоговая стоимость (на старте): | от 621 ₽/мес | 106 193 рублей | 230 993 рублей |
Выберите свой тариф. Цены на облачные решения
«Базовый» | «Проф» | «Корп» | |
|---|---|---|---|
Кол-во конфигураций | 9 | 9 | 9+3 |
Баз 1С | 1 | 10 | 10+2 |
Пользователей | от 2 | от 5 | от 10 |
Сеансов | 2 | 5 | 10 |
Сервисы 1С | |||
1С: ИТС | Инструкции | Полный доступ | Полный доступ |
1С-Отчетность | - | 0 ₽ | 0 ₽ |
1С: ЭДО | 50 комплектов | 100 комплектов | 100 комплектов |
Стоимость | |||
Минимальный срок оплаты | от 6 месяцев | От 1 месяца | От 1 месяца |
Минимальный платеж | 8 580 ₽ | 6 799 ₽ | 13 598 ₽ |
Тестовый период (без оплаты) | 30 дней | 30 дней | 30 дней |
Как купить 1С со скидкой?
Переход на новую редакцию 1С: Бухгалтерия в подарок!
Как подключиться к облачной 1С фреш
Браузеры. Как настроить
Опишем настройку браузера Google Chrome для работы с приложениями сервиса 1cfresh.com.
-
Нажмите кнопку Настройка и управление Google Chrome (Customize and control Google Chrome) в правом верхнем углу окна браузера, справа от адресной строки.

- В выведенном меню выберите пункт Настройки (Settings).
- В нижней части открывшейся страницы Настройки (Settings) нажмите ссылку Показать дополнительные настройки (Show advanced settings).
- Под надписью Личные данные (Privacy) нажмите кнопку Настройки контента (Content settings).
-
В открывшейся панели настроек содержания страницы:
- в группе Файлы cookie (Cookies) выберите режим Разрешить сохранять локальные данные (рекомендуется) (Allow local data to be set (recommended));
- в группе JavaScript выберите режим Разрешить всем сайтам использовать JavaScript (рекомендуется) (Allow all sites to run JavaScript (recommended);
-
если в группе Всплывающие окна (Pop-ups) выбрано значение переключателя Блокировать всплывающие окна на всех сайтах (Do not allow any site to show pop-ups), то нажмите кнопку Настроить исключения (Manage exceptions) и добавьте в список исключений шаблон https://1cfresh.com, выбрав для него в раскрывающемся списке Действия (Behavior) пункт Разрешить (Allow).
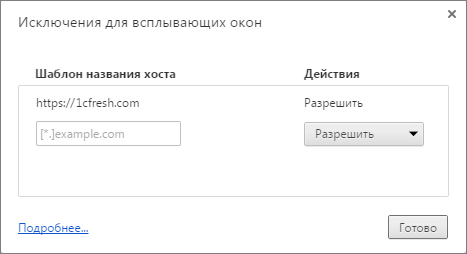
- Закройте панель Настройки содержания страницы (Content settings) нажатием кнопки Готово (Done).
-
Под надписью Скачанные файлы (Downloads) рекомендуется включить флажок Всегда указывать место для скачивания (Ask where to save each file before downloading).

Браузер Google Chrome настроен для работы с приложениями сервиса 1cfresh.com
Опишем настройку браузера Mozilla Firefox для работы с приложениями сервиса 1cfresh.com.
Настройка может быть проведена:
- автоматически — нужно согласиться на установку расширение браузера Mozilla Firefox для «1С:Предприятия»;
- вручную.
Установка расширения браузера Mozilla Firefox
- Запустите с помощью браузера Mozilla Firefox любое приложение «1С:Предприятия».
-
Появится информационное окно, рекомендующее установить расширение браузера. Нажмите в нем кнопку Установить расширение (рекомендуется).
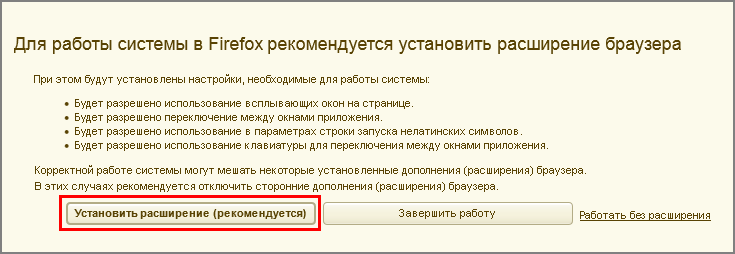
-
Если на экране появится сообщение о том, что Firefox заблокировал запрос на установку, нажмите в нем кнопку Разрешить (Allow).
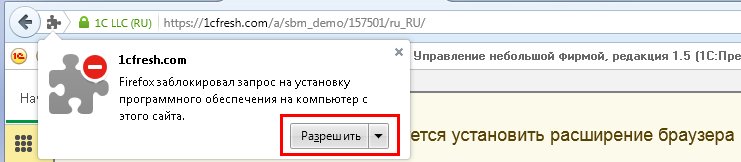
-
В запросе подтверждения установки расширения нажмите кнопку Установить (Install now).
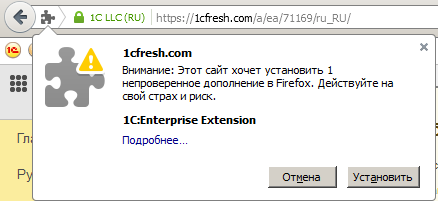
-
Дождитесь окончания установки расширения и затем нажмите кнопку Перезапустить сейчас (Restart now).
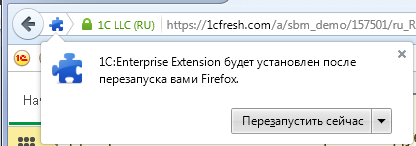
В результате установки расширения в браузере Mozilla Firefox будут включены настройки, необходимые для работы браузера c приложениями «1С:Предприятия 8»:
- использование всплывающих окон на странице;
- переключение между окнами приложения;
- использование в параметрах строки запуска нелатинских символов;
- использование клавиатуры для переключения между окнами приложения.
1. Установке расширения «1С:Предприятия» и корректной работе браузера могут помешать некоторые уже установленные дополнения (расширения) браузера. В этих случаях рекомендуется отключить сторонние дополнения (расширения) браузера.
2. Установить расширение браузера можно и вручную. Для этого в главном меню приложения «1С:Предприятия» выберите команду Сервис | Настройка веб-браузера, и в выведенном после этого окне нажмите кнопку Установить расширение.
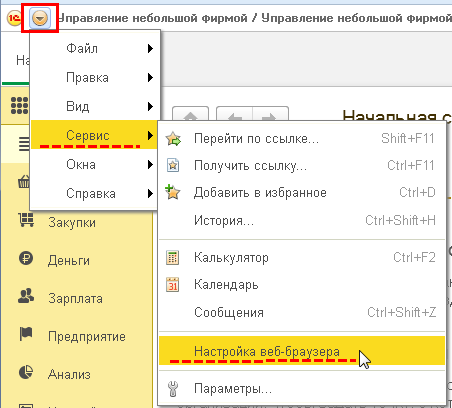
Настройка браузера вручную
Если не устанавливать расширение Mozilla Firefox для «1С:Предприятия 8», следует настроить браузер вручную.
- Нажмите кнопку Открыть меню (Open menu) в правом верхнем углу окна браузера.
- Выберите в панели меню в левой части окна браузера пункт Настройки (Options).
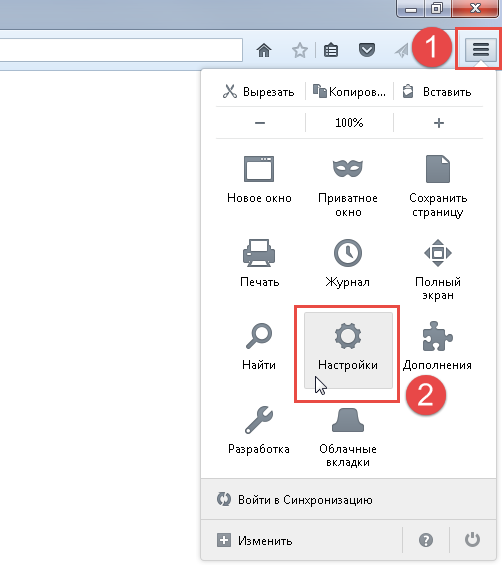
-
Выберите в меню пункт Основные (General) и под надписью Загрузки (Downloads) включите режим Всегда выдавать запрос на сохранение файлов (Always ask me where to save files).
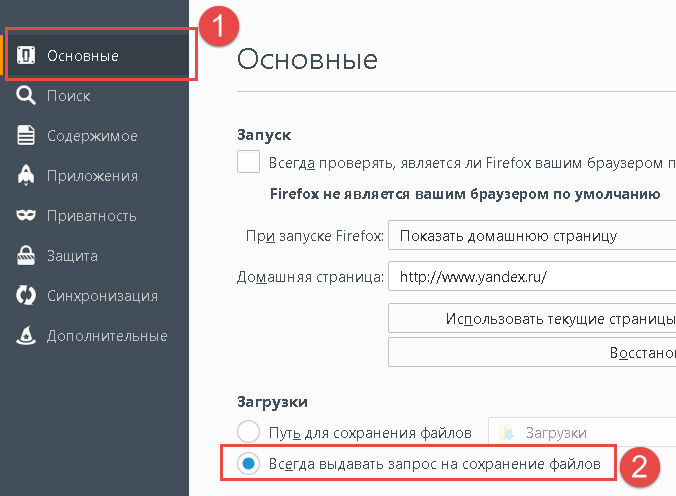
- Выберите в панели меню в левой части окна браузера пункт Содержимое (Content).
-
Если допустимо отменить блокировку всплывающих окон, снимите флажок Блокировать всплывающие окна (Block pop-up windows),
Если отменять блокировку всплывающих окон нежелательно, следует установить флажок Блокировать всплывающие окна (Block pop-up windows), нажать кнопку Исключения… (Exceptions…) справа от этого флажка, добавить в список исключений адрес веб-сайта https://1cresh.com и сохранить изменения, нажав кнопку Сохранить изменения (Save changes).
- Выберите в панели меню в левой части окна браузера пункт Приватность (Privacy).
-
Установите в поле под надписью История (History) значение будет запоминать историю (Remember history).
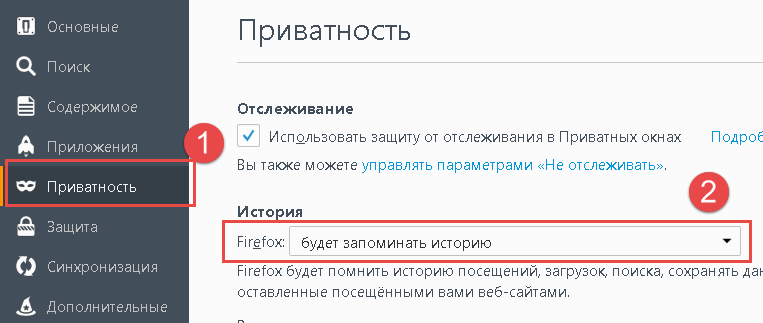
Можно также установить значение этого поля Будет использовать ваши настройки хранения истории (Use custom settings for history), нажать кнопку Исключения… (Exceptions) и включить в список исключений сайт https://1cresh.com со статусом Разрешить (Allow).
Браузер Mozilla Firefox настроен для работы с приложениями сервиса 1cfresh.com.
Опишем настройку браузера Microsoft Internet Explorer для работы с приложениями сервиса 1cfresh.com.
- Запустите браузер Microsoft Internet Explorer.
-
Нажмите кнопку Сервис (Tools) в правом верхнему углу окна браузера и в выведенном меню выберите пункт Свойства браузера (Internet Options). В Microsoft Internet Explorer до версии 9 нужный пункт называется Свойства обозревателя.
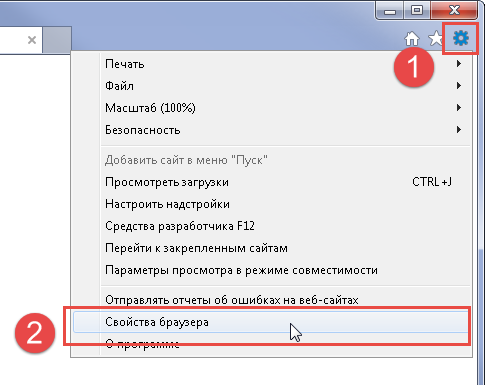
- В открывшемся окне Свойства браузера (Internet Options) перейдите на вкладку Безопасность (Security).
- Выберите зону Надежные сайты (Trusted sites). В Microsoft Internet Explorer до версии 9 нужный пункт называется Надежные узлы.
-
Нажмите кнопку Сайты (Sites). В Microsoft Internet Explorer до версии 9 эта кнопка называется Узлы.
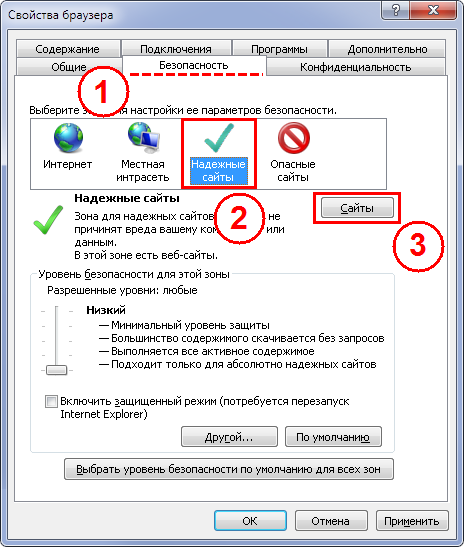
-
В выведенном окне Надежные сайты снимите флажок Для всех сайтов этой зоны требуется проверка серверов https (Require server verification for all sites in this zone).
В Internet Explorer до версии 9 этот флажок называется Для всех узлов этой группы требуется проверка серверов https.

-
В том же окне введите под надписью Добавить в зону следующий узел (Add this website to the zone) строку https://1cfresh.com и нажмите кнопку Добавить (Add).
Можно также добавить к списку надежных узлов сайты https://1c.ru и https://its.1c.ru.

Нажмите кнопку Закрыть (Close). Вы вернетесь на вкладку Безопасность (Security).
-
На вкладке Безопасность (Security) для той же зоны Надежные узлы (Trusted sites) нажмите кнопку Другой (Custom level).
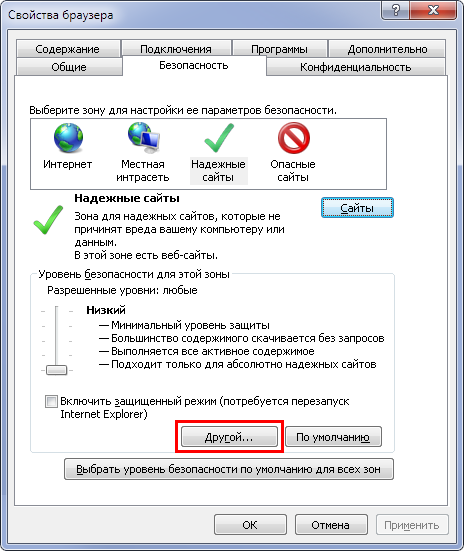
-
В выведенном окне выполните следующие действия:
-
Под надписью Сброс особых параметров (Reset custom settings) выберите режим Низкий (Low) и нажмите кнопку Сбросить (Reset).
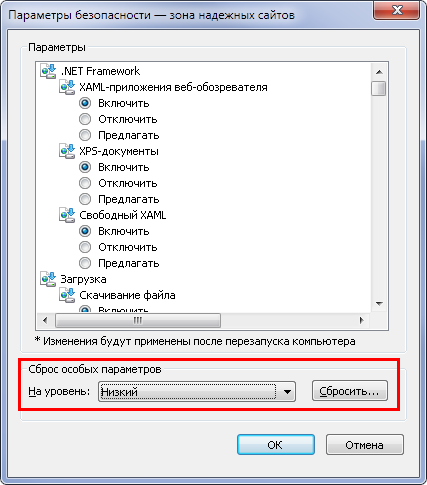
- Если вы используете Microsoft Internet Explorer версий 7 или 8, то в панели параметров перейдите к разделу Разное (Micsellaneous) и выберите для параметра Отображение разнородного содержимого (Display mixed content) значение Включить (Enable).
- Нажмите кнопку ОК.
-
-
Перейдите на вкладку Конфиденциальность (Privacy). На этой вкладке:
-
Проверьте, что уровень настроек безопасности выбран Средний (Medium) или Умеренно высокий (Medium High). Это необходимо для приема cookie.
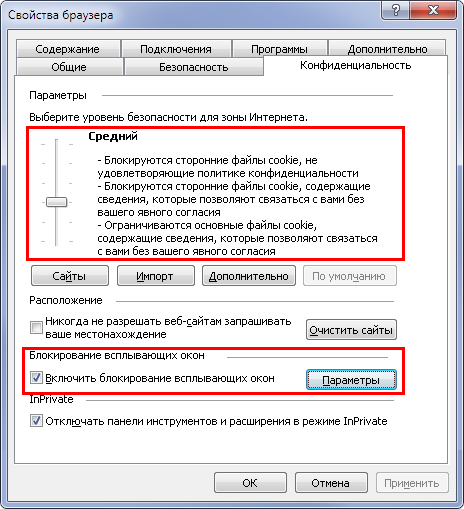
-
Если желательно использовать блокирование всплывающих окон, то флажок Включить блокирование всплывающих окон (Turn on Pop-up Blocker) должен быть включен. В этом случае следует нажать кнопку Параметры (Settings), добавить сайт https://1cfresh.com к списку Разрешенные веб-сайты (Allowed sites), и нажать кнопку Закрыть (Close).
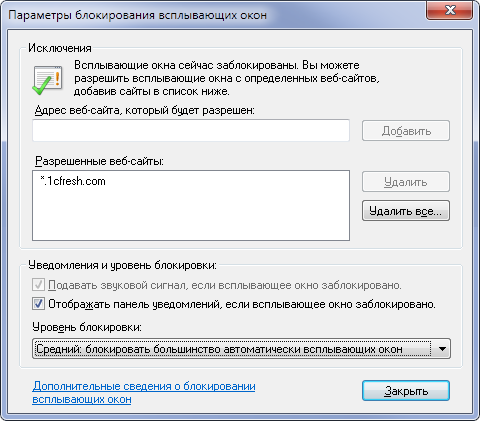
-
- Закройте диалоговое окно Свойства браузера (Свойства обозревателя, Internet Options) нажатием кнопки ОК.
- Закройте все окна браузера Internet Explorer, а потом запустите браузер снова, чтобы все настройки начали действовать.
Браузер Microsoft Internet Explorer настроен для работы с приложениями сервиса 1cfresh.com.
Опишем настройку браузера Microsoft Edge для работы с приложениями сервиса 1cfresh.com.
- Запустите браузер.
-
Нажмите кнопку Дополнительно (More) в правом верхнем углу окна браузера.
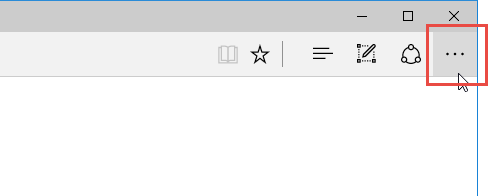
- В выведенном меню выберите пункт Параметры (Settings).
- В выведенной панели параметров нажмите кнопку Просмотреть дополнительные параметры (View advanced settings) под надписью Дополнительные параметры (Advanced settings).
-
В выведенной панели дополнительных параметров:
-
установите переключатель Блокировать всплывающие окна (Block pop-ups) в значение Откл. (Off).
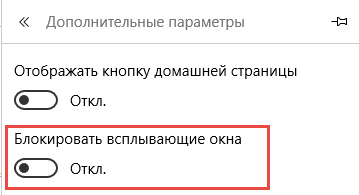
-
выберите в списке Файлы «cookie» значение Не блокировать файлы cookie (Don’t block cookies).
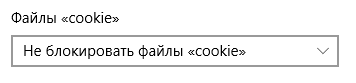
-
Браузер Microsoft Edge настроен для работы с приложениями сервиса 1cfresh.com
Опишем настройку браузера Apple Safari для работы с приложениями сервиса 1cfresh.com.
- Откройте браузер Apple Safari.
-
Вызовите окно настроек Apple Safari. Это можно сделать:
- нажав комбинацию клавиш ⌘ + ,
- или выбрав команду меню: Safari | Настройки (Safari | Settings).
-
В появившемся окне выберите вкладку Безопасность (Security).
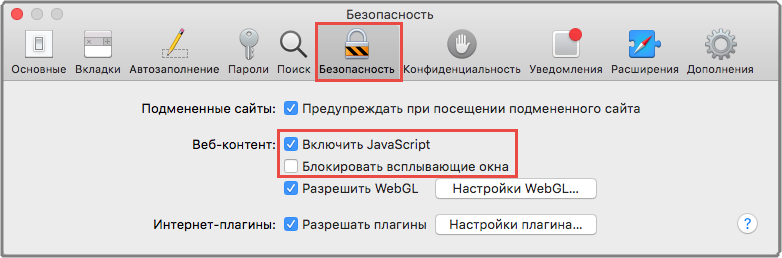
-
На этой вкладке:
- флажок Блокировать всплывающие окна (Block pop-up windows) должен быть выключен;
- флажок Включить JavaScript (Enable JavaScript) должен быть включен.
-
Перейдите на вкладку Конфиденциальность (Privacy). На этой вкладке значение переключателя Файлы сookie и данные веб-сайтов (Cookies and website data) должно быть:
- Разрешать всегда (Always allow), или
- Разрешать для посещаемых мной сайтов (Allow from websites I visit) — если вы уже посещали сайт 1cfresh.com.
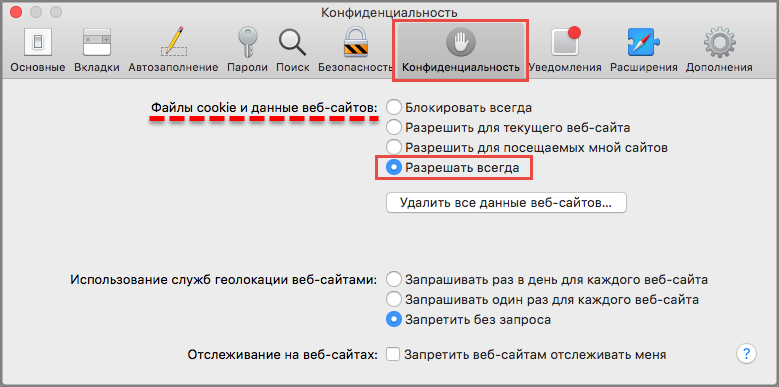
Браузер Apple Safari настроен для работы с приложениями сервиса 1cfresh.com.
Тонкий клиент вместо браузера для входа в онлайн бухгалтерию
С приложениями сервиса 1cfresh.com можно работать не только через браузер, но и с помощью тонкого клиента 1С:Предприятия 8.
Если вы хотите работать с приложениями сервиса с помощью тонкого клиента, щелкните картинку используемой операционной системы, чтобы вывести статью про установку, настройку и использование тонкого клиента:
Пользователи сервиса могут работать с приложениями не только в веб-браузере, но и в тонком клиенте «1С:Предприятия».
В этой статье будет рассказано о том, как установить и использовать тонкий клиент на компьютере, работающем под управлением операционной системы Windows.
Содержание
1. Определение нужной версии тонкого клиента
Вначале необходимо определить, какая версия тонкого клиента вам нужна.
- Запустите приложение сервиса в любом браузере.
-
Нажмите кнопку
 (Сервис и настройки) в правом верхнем углу окна приложения:
(Сервис и настройки) в правом верхнем углу окна приложения:
- Выберите в выведенном меню пункт О программе.
-
В верхней строке окна О программе будет указано, под какой версией платформы «1С:Предприятие 8» работает приложение. Вам необходим тонкий клиент той же версии.
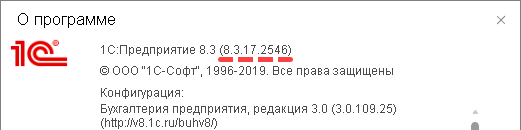
2. Скачивание тонкого клиента
Скачайте нужную версию тонкого клиента. Вот ссылки на скачивание программ установки тонкого клиента для используемых в сервисе 1cfresh.com версий платформы «1С:Предприятие 8» и различных версий Windows:
|
Версия платформы |
Windows 7, 8, 8.1, 10, Windows Server 2003, 2008, 2008R2, 2012, 2012R2 |
Windows XP, Windows Vista |
|---|---|---|
|
8.3.17.2361 |
||
|
8.3.17.2467 |
||
|
8.3.17.2498 |
||
|
8.3.17.2505 |
Если интернет-браузер не спросил, куда поместить скачанный файл, то файл будет сохранен в папке, назначенной в настройках браузера по умолчанию. Как правило, эта папка называется Загрузки или Downloads.
Автоматическое обновление тонкого клиента под Windows XP и Windows Vista не работает. Поэтому вам придется устанавливать новую версию тонкого клиента при каждом обновлении версии платформы «1С:Предприятия» в сервисе. Это не очень удобно и мы рекомендуем вам рассмотреть возможность перехода на более современную операционную систему.
3. Установка тонкого клиента
Установите тонкий клиент с помощью скачанного файла установки:
- Запустите скачанный exe-файл тонкого клиента.
-
Если будет выведено окно Доступ к веб-серверу, введите в него свои логин и пароль в сервисе и нажмите кнопку OK.
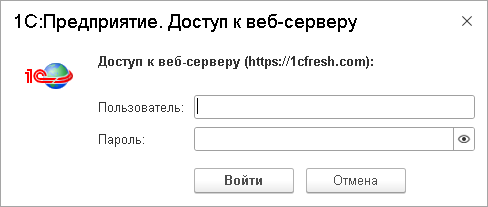
- Тонкий клиент будет установлен и затем будет запущен автоматически.
4. Настройка тонкого клиента
Для удобства работы с тонким клиентом «1С:Предприятия 8» рекомендуется включить режим отображения списка информационных баз в виде дерева (это достаточно сделать один раз):
- Запустить тонкий клиент.
- Нажать в окне Запуск 1С:Предприятия кнопку Настройка...
- Установить флажок Отображать в виде дерева.
- Нажать кнопку OK.
После этого в списке информационных баз тонкого клиента будет расположена группа 1cfresh.com с пунктами:
- вызова доступных вам приложений сервиса 1cfresh.com;
- Личный кабинет (1cfresh.com) — вход в ваш личный кабинет в сервисе;
- Завершить сеансы (1cfresh.com) — сброс сведений о вашем подключении к сервису. При следующем входе с помощью тонкого клиента в любое приложение сервиса или в личный кабинет сервиса у вас будут запрошены логин и пароль (подробнее см. по ссылке).
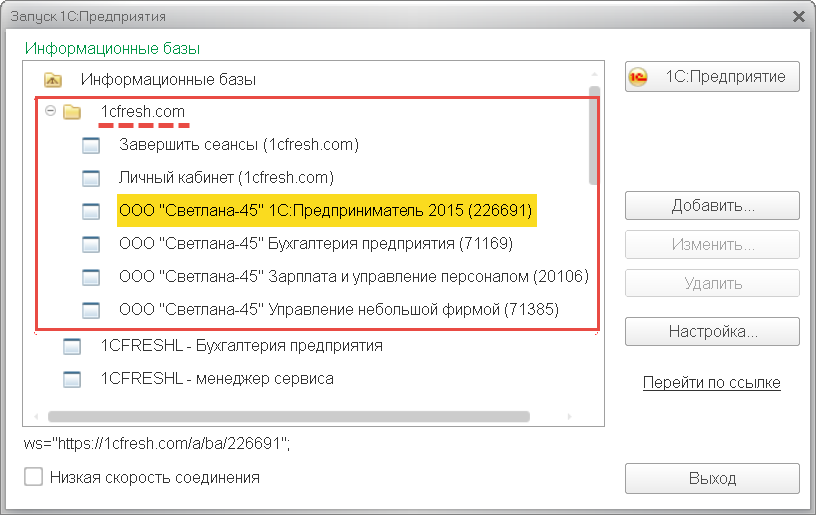
Если вы установили тонкий клиент не с помощью приведенных выше ссылок, то может понадобиться настроить автоматическое добавление приложений сервиса в список тонкого клиента (см. статью по ссылке) или добавить приложения сервиса в список вручную (см. статью по ссылке).
5. Запуск приложений с помощью тонкого клиента
Чтобы запустить приложение с помощью тонкого клиента:
-
Щелкните ярлык тонкого клиента на рабочем столе Windows:
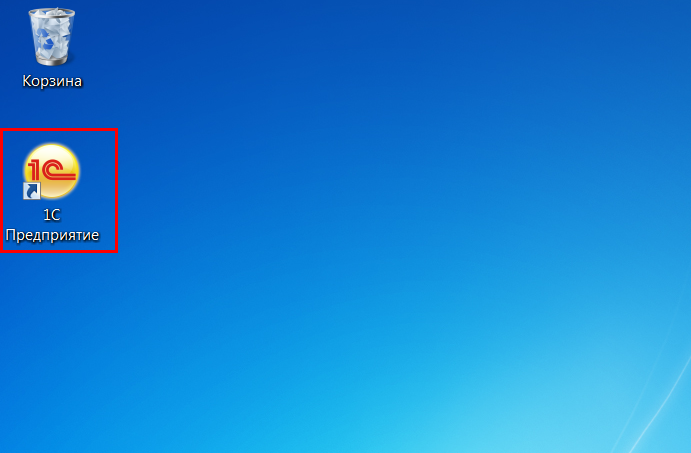
Запускать тонкий клиент в Windows следует с помощью ярлыка 1С Предприятие на рабочем столе. В этом случае тонкий клиент будет обновляться автоматически (если версия Windows — не XP и не Vista).
-
В окне Запуск 1С:Предприятия откройте группу 1cfresh.com, выделите в ней нужное приложение и нажмите кнопку 1С:Предприятие.
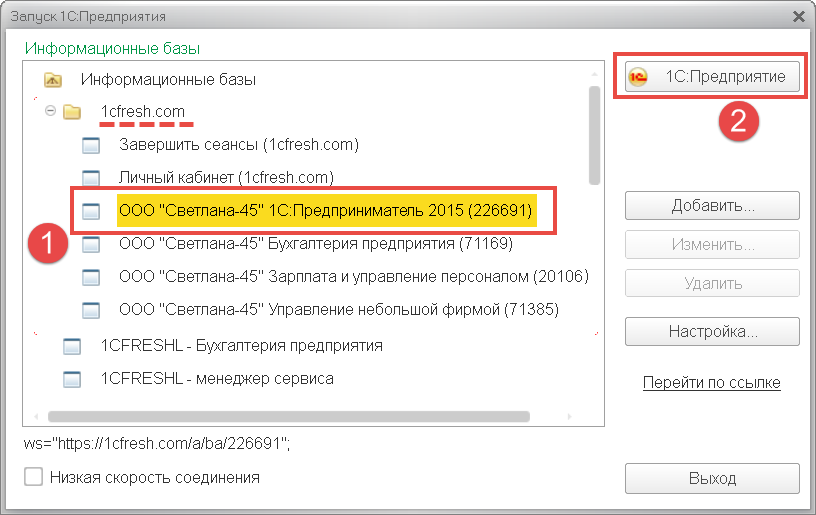
-
Если будет выведено окно Доступ к OpenID провайдеру, введите в него ваши логин и пароль в сервисе и нажмите кнопку OK.
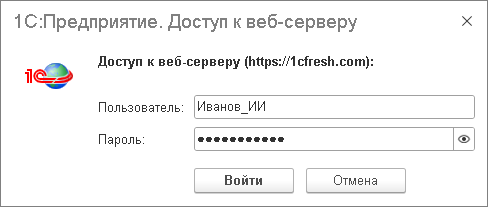
- Приложение будет запущено и вы сможете с ним работать.
Желаем приятной и успешной работы в сервисе!
В этой статье будет рассказано об установке тонкого клиента на компьютер, работающий под управлением операционной системы Linux, настройке и использовании тонкого клиента.
Содержание
1. Определение нужной версии тонкого клиента
Вначале необходимо определить, какая версия тонкого клиента вам нужна.
- Запустите приложение сервиса в любом браузере.
-
Нажмите кнопку
 (Сервис и настройки) в правом верхнем углу окна приложения:
(Сервис и настройки) в правом верхнем углу окна приложения:
- Выберите в выведенном меню пункт О программе.
-
В верхней строке окна О программе будет указано, под какой версией платформы «1С:Предприятие 8» работает приложение. Вам необходим тонкий клиент той же версии.
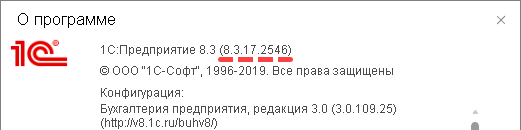
2. Скачивание тонкого клиента
Скачайте нужную версию тонкого клиента. Вот ссылки на скачивание для различных версий Linux и используемых в сервисе 1cfresh.com версий платформы «1С:Предприятие 8»:
Тонкий клиент версии 8.3.17.2361 для Linux:
| DEB, 32-бит | DEB, 64-бит | RPM, 32-бит | RPM, 64-бит | |
|---|---|---|---|---|
| Тонкий клиент | ссылка | ссылка | ссылка | ссылка |
| Языковый пакет | ссылка | ссылка | ссылка | ссылка |
Тонкий клиент версии 8.3.17.2467 для Linux:
| DEB, 32-бит | DEB, 64-бит | RPM, 32-бит | RPM, 64-бит | |
|---|---|---|---|---|
| Тонкий клиент | ссылка | ссылка | ссылка | ссылка |
| Языковый пакет | ссылка | ссылка | ссылка | ссылка |
3. Установка тонкого клиента
- Установите тонкий клиент с помощью скачанного файла установки.
- Скачайте файл языкового пакета для этой же версии тонкого клиента.
- Установите языковый пакет тонкого клиента с помощью скачанного файла установки.
4. Настройка тонкого клиента
Для удобства работы с тонким клиентом «1С:Предприятия 8» рекомендуется выполнить следующие настройки (это достаточно сделать один раз):
- Настроить автоматическое добавление приложений сервиса в список тонкого клиента (см. статью по ссылке).
-
Включить режим отображения списка информационных баз в виде дерева:
- запустить тонкий клиент;
- нажать в окне Запуск 1С:Предприятия кнопку Настройка...
- установить флажок Отображать в виде дерева;
- нажать кнопку OK.
После этого в списке информационных баз тонкого клиента будет расположена группа 1cfresh.com с пунктами:
- для вызова доступных вам приложений сервиса 1cfresh.com;
- Личный кабинет (1cfresh.com) — вход в ваш личный кабинет в сервисе;
- Завершить сеансы (1cfresh.com) — сброс сведений о вашем подключении к сервису. При следующем входе с помощью тонкого клиента в любое приложение сервиса или в личный кабинет сервиса у вас будут запрошены логин и пароль (подробнее см. по ссылке).
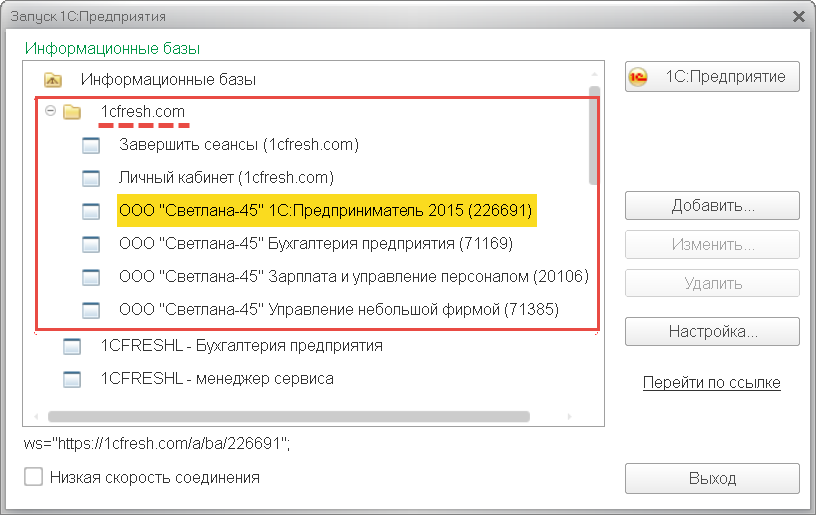
Также можно добавить приложения сервиса в список тонкого клиента вручную (см. статью по ссылке).
5. Запуск приложений с помощью тонкого клиента
Чтобы запустить приложение с помощью тонкого клиента:
- Запустите тонкий клиент 1С:Предприятия.
-
В окне Запуск 1С:Предприятия откройте группу 1cfresh.com, выделите в ней нужное приложение и нажмите кнопку 1С:Предприятие.
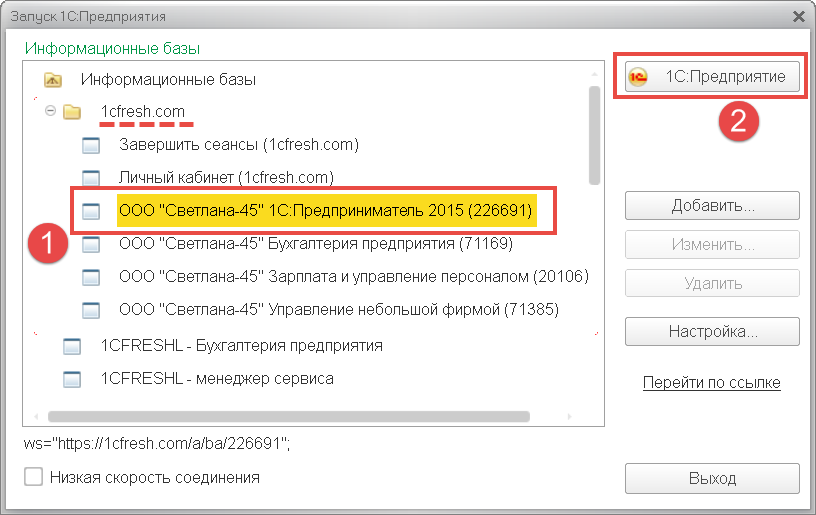
-
Если будет выведено окно Доступ к OpenID провайдеру, введите в него ваши логин и пароль в сервисе и нажмите кнопку OK.
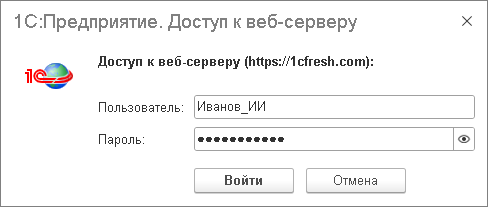
6. Обновление тонкого клиента
Если на клиентском компьютере используется ОС Linux и версия тонкого клиента отличается от версии платформы «1С:Предприятие», используемой в сервисе, то при попытке входа в информационную базу сервиса с помощью тонкого клиента будет выдано такое окно.
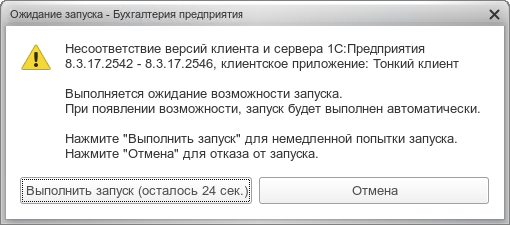
В этом случае необходимо скачать и установить дистрибутив нужной версии тонкого клиента и языкового файла той же версии тонкого клиента, как описано в начале этой статьи.
В этой статье будет рассказано об установке тонкого клиента на компьютер, работающий под управлением операционной системы OS X или MacOS фирмы Apple, настройке и использовании тонкого клиента.
Начиная с версии 8.3.16 системы «1С:Предприятие» прекращена поддержка операционных систем семейства OS X, поддерживается только MacOS (версии операционной системы начиная с 10.12).
Содержание
1. Определение нужной версии тонкого клиента
Вначале необходимо определить, какая версия тонкого клиента вам нужна.
- Запустите приложение сервиса в любом браузере.
-
Нажмите кнопку
 (Сервис и настройки) в правом верхнем углу окна приложения:
(Сервис и настройки) в правом верхнем углу окна приложения:
- Выберите в выведенном меню пункт О программе.
-
В верхней строке окна О программе будет указано, под какой версией платформы «1С:Предприятие 8» работает приложение. Вам необходим тонкий клиент той же версии.
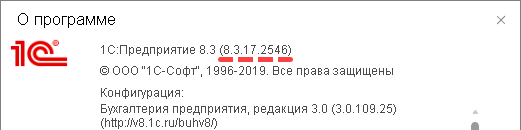
2. Скачивание тонкого клиента
Скачайте нужную версию тонкого клиента. Вот ссылки на скачивание тонкого клиента для OS X, MacOS и используемых в сервисе 1cfresh.com версий платформы «1С:Предприятие 8»:
| Версия платформы | Ссылка на скачивание |
|---|---|
|
8.3.17.2361 |
|
|
8.3.17.2467 |
|
|
8.3.17.2498 |
|
|
8.3.17.2505 |
3. Установка тонкого клиента
Установите тонкий клиент с помощью скачанного файла установки.
4. Настройка тонкого клиента
Для удобства работы с тонким клиентом «1С:Предприятия 8» рекомендуется выполнить следующие настройки (это достаточно сделать один раз):
- Настроить автоматическое добавление приложений сервиса в список тонкого клиента (см. статью по ссылке).
-
Включить режим отображения списка информационных баз в виде дерева:
- запустить тонкий клиент;
- нажать в окне Запуск 1С:Предприятия кнопку Настройка...
- установить флажок Отображать в виде дерева;
- нажать кнопку OK.
После этого в списке информационных баз тонкого клиента будет расположена группа 1cfresh.com с пунктами:
- вызова доступных вам приложений сервиса 1cfresh.com;
- Личный кабинет (1cfresh.com) — вход в ваш личный кабинет в сервисе;
- Завершить сеансы (1cfresh.com) — сброс сведений о вашем подключении к сервису. При следующем входе с помощью тонкого клиента в любое приложение сервиса или в личный кабинет сервиса у вас будут запрошены логин и пароль(подробнее см. по ссылке).
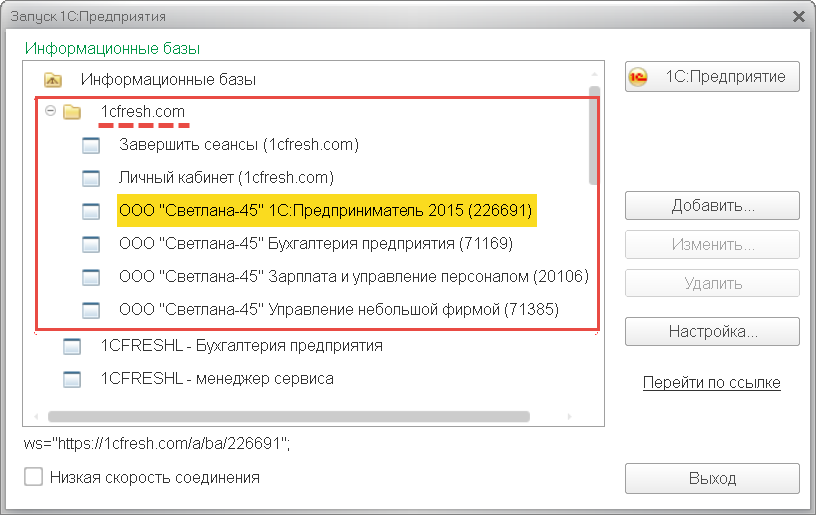
Также можно добавить приложения сервиса в список тонкого клиента вручную (см. статью по ссылке).
5. Запуск приложений с помощью тонкого клиента
Чтобы запустить приложение с помощью тонкого клиента:
- Щелкните пиктограмму тонкого клиента в Launchpad.
-
В окне Запуск 1С:Предприятия откройте группу 1cfresh.com, выделите в ней нужное приложение и нажмите кнопку 1С:Предприятие.
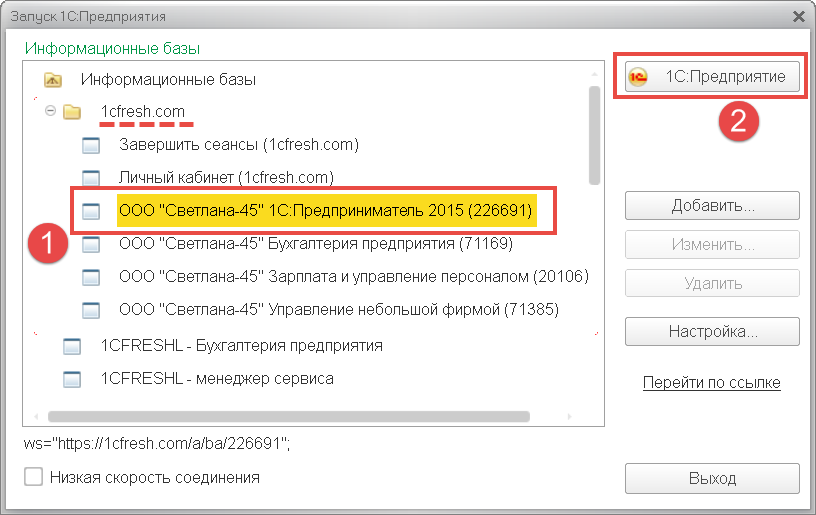
-
Если будет выведено окно Доступ к OpenID провайдеру, введите в него ваши логин и пароль в сервисе и нажмите кнопку OK.
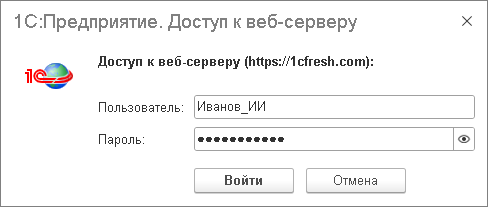
6. Обновление тонкого клиента
Если на клиентском компьютере используется OS X или Mas OS и версия тонкого клиента отличается от версии платформы «1С:Предприятие», используемой в сервисе, то при попытке входа в информационную базу сервиса с помощью тонкого клиента будет выдано такое окно.
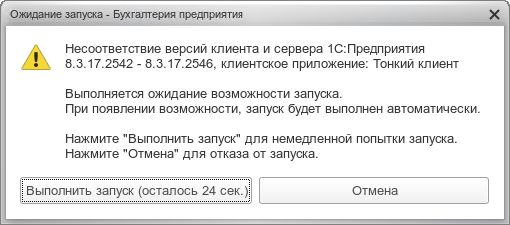
В этом случае необходимо скачать и установить дистрибутив нужной версии тонкого клиента, как это было описано ранее в этой статье. Автоматическое обновление тонкого клиента для OS X или Mas OS в настоящее время не поддерживается.
АльфаПроф - выбирайте сильных
15 лет 1C франчайзи
254 клиента
Работаем online с любым городом России
70% проблем решаем в течение 1 часа
Работаем с бюджетными организациями
Знаем как продать начальнику облачную 1С
Заботимся о репутации наших бухгалтеров
У нас нет текучки кадров
Остались вопросы? Задайте их нам

Мы расскажем о преимуществах сервиса и поможем его подключить.
Частые вопросы клиентов по облачной 1С
Да, в приложениях системы «1С:Предприятие» предусмотрен специальный режим работы в условиях медленного Интернет-соединения. Этот режим позволяет повысить скорость работы за счет уменьшения трафика и числа обращений к серверу.
«Сегодня я лучше, чем вчера!» - это выражение стало не только моим девизом, но и девизом моей команды. Оно означает ежедневную работу над качеством обслуживания, повышением компетенций, увеличением скорости удовлетворения поставленных перед нами задач, открытым диалогом и высоким уровнем доверия клиентов.
Наша миссия:
Улучшать жизнь наших клиентов, сотрудников, партнеров по бизнесу, предоставляя наилучший сервис и обеспечивая удовлетворение потребности клиентов в ведении эффективного учета в программах 1С!
Директор ООО «АльфаПроф» Васильченко Анна Георгиевна